修改PVE的IP
整合包IP网段默认设置在10.10.10.X,一般情况不建议大家自行修改
- 默认虚拟机整合包后台地址:
- PVE:10.10.10.254:8006
- 爱快:10.10.10.253
- OpenWrt:10.10.10.252
现在需要修改的地址如下(地址根据自己需求,我这里只是举例): PVE:12.12.12.254:8006 爱快:12.12.12.253 OpenWrt:12.12.12.252
一、首先进入PVE的后台,先修改PVE的后台地址,输入下面命令
nano /etc/network/interfaces![图片[1]-自定义IP网段「VUM-PVE说明书」-VUM星球](https://www.vumstar.com/wp-content/uploads/2024/01/20240103140147579-ph15-1024x918.png)
![图片[2]-自定义IP网段「VUM-PVE说明书」-VUM星球](https://www.vumstar.com/wp-content/uploads/2024/01/20240103140201608-ph16-1024x918.png)
修改好后按下面组合键,然后输入Y确认保存
Ctrl+x然后修改物理界面显示的IP地址
![图片[3]-自定义IP网段「VUM-PVE说明书」-VUM星球](https://www.vumstar.com/wp-content/uploads/2024/01/20240103140247531-ph17-1024x455.png)
nano /etc/issue![图片[4]-自定义IP网段「VUM-PVE说明书」-VUM星球](https://www.vumstar.com/wp-content/uploads/2024/01/20240103140315815-ph18-1024x918.png)
![图片[5]-自定义IP网段「VUM-PVE说明书」-VUM星球](https://www.vumstar.com/wp-content/uploads/2024/01/20240103140323814-ph19-1024x918.png)
修改好后按下面组合键,然后输入Y确认保存
- 修改主机解析IP
nano /etc/hosts![图片[6]-自定义IP网段「VUM-PVE说明书」-VUM星球](https://www.vumstar.com/wp-content/uploads/2024/01/20240103140411565-ph21-1024x918.png)
以上三个不步骤完成后,重启PVE 注意:重启完成后,这个时候就进不了后台了
二、修改自己电脑的IP为固定IP,我们要设置PVE的新后台地址为12.12.12.254,那么我们电脑的IP就设置一个固定在这个网段的IP,比如设置为12.12.12.123
Windows电脑设置固定IP方法:
![图片[7]-自定义IP网段「VUM-PVE说明书」-VUM星球](https://www.vumstar.com/wp-content/uploads/2024/01/20240103140856347-640-2-7-1024x640.png)
![图片[8]-自定义IP网段「VUM-PVE说明书」-VUM星球](https://www.vumstar.com/wp-content/uploads/2024/01/20240103140903724-640-3-7-1024x572.png)
MAC电脑设置固定IP方法:
![图片[9]-自定义IP网段「VUM-PVE说明书」-VUM星球](https://www.vumstar.com/wp-content/uploads/2024/01/20240103141001580-640-4-7-1024x725.png)
![图片[10]-自定义IP网段「VUM-PVE说明书」-VUM星球](https://www.vumstar.com/wp-content/uploads/2024/01/20240103141008241-640-5-7-1024x771.png)
三、设置好固定IP后,就可以在浏览器里面输入12.12.12.254:8006,也就是我们为PVE设置的新地址。
![图片[11]-自定义IP网段「VUM-PVE说明书」-VUM星球](https://www.vumstar.com/wp-content/uploads/2024/01/20240103141040803-ph20-1024x918.png)
现在可以顺利进入新地址的PVE后台
修改爱快的iP
爱快后台地址我要修改为12.12.12.253
![图片[12]-自定义IP网段「VUM-PVE说明书」-VUM星球](https://www.vumstar.com/wp-content/uploads/2024/01/20240103142030480-ph22-1024x918.png)
![图片[13]-自定义IP网段「VUM-PVE说明书」-VUM星球](https://www.vumstar.com/wp-content/uploads/2024/01/20240103142040463-640-10-8-1024x800.png)
![图片[14]-自定义IP网段「VUM-PVE说明书」-VUM星球](https://www.vumstar.com/wp-content/uploads/2024/01/20240103142049368-640-11-1-1024x796.png)
浏览器里面输入新修改的爱快后台地址12.12.12.253,进入修改DHCP服务器
![图片[15]-自定义IP网段「VUM-PVE说明书」-VUM星球](https://www.vumstar.com/wp-content/uploads/2024/01/20240103142108501-640-12-1-1024x441.png)
![图片[16]-自定义IP网段「VUM-PVE说明书」-VUM星球](https://www.vumstar.com/wp-content/uploads/2024/01/20240103142115932-640-13-1-1024x695.png)
![图片[17]-自定义IP网段「VUM-PVE说明书」-VUM星球](https://www.vumstar.com/wp-content/uploads/2024/01/20240103142124520-640-14-1-1024x646.png)
![图片[18]-自定义IP网段「VUM-PVE说明书」-VUM星球](https://www.vumstar.com/wp-content/uploads/2024/01/20240103142132333-640-15-1-1024x473.png)
修改好服务器状态正常即可。
修改OpenWrt的IP
OpenWr后台地址我要修改为12.12.12.252
![图片[19]-自定义IP网段「VUM-PVE说明书」-VUM星球](https://www.vumstar.com/wp-content/uploads/2024/01/20240103142217653-ph23-1024x918.png)
在控制台回车,会出现命令框
![图片[20]-自定义IP网段「VUM-PVE说明书」-VUM星球](https://www.vumstar.com/wp-content/uploads/2024/01/20240103142340247-ph24-1024x918.png)
在命令框输入命令:
vi /etc/config/network![图片[21]-自定义IP网段「VUM-PVE说明书」-VUM星球](https://www.vumstar.com/wp-content/uploads/2024/01/20240103142421237-640-18-1-1024x376.png)
![图片[22]-自定义IP网段「VUM-PVE说明书」-VUM星球](https://www.vumstar.com/wp-content/uploads/2024/01/20240103142437953-640-19-1-1024x760.png)
![图片[23]-自定义IP网段「VUM-PVE说明书」-VUM星球](https://www.vumstar.com/wp-content/uploads/2024/01/20240103142450691-640-20-1-1024x759.png)
![图片[24]-自定义IP网段「VUM-PVE说明书」-VUM星球](https://www.vumstar.com/wp-content/uploads/2024/01/20240103142527290-640-21-1-1024x760.png)
![图片[25]-自定义IP网段「VUM-PVE说明书」-VUM星球](https://www.vumstar.com/wp-content/uploads/2024/01/20240103142551635-640-22-1-1024x750.png)
![图片[26]-自定义IP网段「VUM-PVE说明书」-VUM星球](https://www.vumstar.com/wp-content/uploads/2024/01/20240103142619213-640-23-1-1024x751.png)
到此就修改完成,就可以用新修改的IP地址进入各个系统的后台
© 版权声明
文章版权归作者所有,未经允许请勿转载。
THE END









































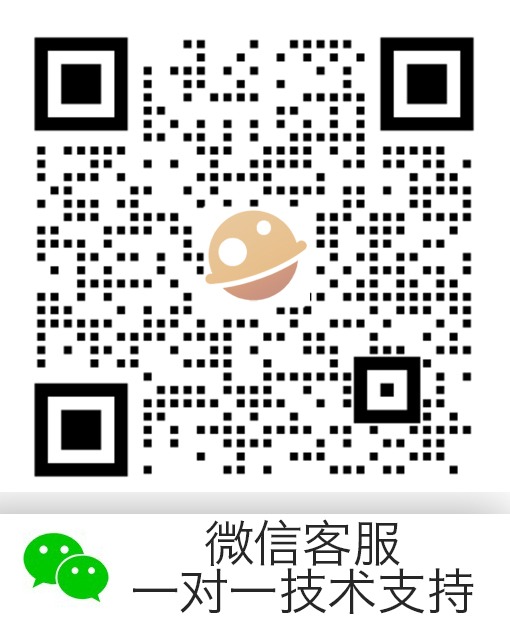




- 最新
- 最热
只看作者