前言
首先我们看看默认的docker空间只有1.8G左右
![图片[1]-双软路由或单iStoreOS里面如何扩容Docker容量-VUM星球](https://www.vumstar.com/wp-content/uploads/2024/01/20240115155720287-截屏2024-01-15-15.56.42-1024x1005.png)
双软路由环境下扩容
①关闭OpenWrt虚拟机
![图片[2]-双软路由或单iStoreOS里面如何扩容Docker容量-VUM星球](https://www.vumstar.com/wp-content/uploads/2024/01/20240115155845569-截屏2024-01-15-15.58.04-1024x1005.png)
关机状态下,右键-编辑设置
![图片[3]-双软路由或单iStoreOS里面如何扩容Docker容量-VUM星球](https://www.vumstar.com/wp-content/uploads/2024/01/20240115155947583-截屏2024-01-15-15.58.55-1024x1005.png)
添加一个标准硬盘
![图片[4]-双软路由或单iStoreOS里面如何扩容Docker容量-VUM星球](https://www.vumstar.com/wp-content/uploads/2024/01/20240115160030983-截屏2024-01-15-15.59.56-1024x1005.png)
容量根据自己需求设置,我设置为50G
![图片[5]-双软路由或单iStoreOS里面如何扩容Docker容量-VUM星球](https://www.vumstar.com/wp-content/uploads/2024/01/20240115160115857-截屏2024-01-15-16.00.38-1024x1005.png)
②启动OpenWrt虚拟机,进入后台配置
磁盘管理可以看到新加入的硬盘
![图片[6]-双软路由或单iStoreOS里面如何扩容Docker容量-VUM星球](https://www.vumstar.com/wp-content/uploads/2024/01/20240115160459452-截屏2024-01-15-16.02.41-1024x1005.png)
大家可以看到分区表为UNKNOWN就是还未分区未挂载的状态
③进行格式化挂载分区
进入自带的终端
![图片[7]-双软路由或单iStoreOS里面如何扩容Docker容量-VUM星球](https://www.vumstar.com/wp-content/uploads/2024/01/20240115160636532-截屏2024-01-15-16.06.08-1024x1005.png)
账号:root 密码:password(自己修改过,就填自己设置的密码) 输入密码时不会显示
![图片[8]-双软路由或单iStoreOS里面如何扩容Docker容量-VUM星球](https://www.vumstar.com/wp-content/uploads/2024/01/20240115160804678-截屏2024-01-15-16.06.50-1024x1005.png)
注意看目前新盘的目录为 /dev/sdb,输入命令
mkfs.ext4 /dev/sdb![图片[9]-双软路由或单iStoreOS里面如何扩容Docker容量-VUM星球](https://www.vumstar.com/wp-content/uploads/2024/01/20240115160945203-截屏2024-01-15-16.09.34-1024x1005.png)
现在回到磁盘管理看下,分区表已经变成loop了
![图片[10]-双软路由或单iStoreOS里面如何扩容Docker容量-VUM星球](https://www.vumstar.com/wp-content/uploads/2024/01/20240115161037985-截屏2024-01-15-16.10.16-1024x1005.png)
接着重新启动iStoreOS,然后再进磁盘管理-编辑
![图片[11]-双软路由或单iStoreOS里面如何扩容Docker容量-VUM星球](https://www.vumstar.com/wp-content/uploads/2024/01/20240115161304552-截屏2024-01-15-16.12.14-1024x1005.png)
![图片[12]-双软路由或单iStoreOS里面如何扩容Docker容量-VUM星球](https://www.vumstar.com/wp-content/uploads/2024/01/20240115161307810-截屏2024-01-15-16.12.29-1024x1005.png)
看到这样的信息说明已经格式化完成
④进行挂载到Docker
![图片[13]-双软路由或单iStoreOS里面如何扩容Docker容量-VUM星球](https://www.vumstar.com/wp-content/uploads/2024/01/20240115161509811-截屏2024-01-15-16.14.35-1024x1005.png)
自定义路径:/overlay/upper/opt/
![图片[14]-双软路由或单iStoreOS里面如何扩容Docker容量-VUM星球](https://www.vumstar.com/wp-content/uploads/2024/01/20240115161736564-截屏2024-01-15-16.15.41-1024x1005.png)
![图片[15]-双软路由或单iStoreOS里面如何扩容Docker容量-VUM星球](https://www.vumstar.com/wp-content/uploads/2024/01/20240115161801715-截屏2024-01-15-16.17.46-1024x1005.png)
记得要点 保存并应用
⑤检测扩容是否成功
再从起一次iStoreOS,回到docker看看容量已经扩容成功
![图片[16]-双软路由或单iStoreOS里面如何扩容Docker容量-VUM星球](https://www.vumstar.com/wp-content/uploads/2024/01/20240115162653992-截屏2024-01-15-16.24.49-1024x1005.png)
物理机单系统环境扩容
①首先扩容下系统的硬盘
我的系统硬盘是250G,刷完系统后,默认只有2.4G
![图片[17]-双软路由或单iStoreOS里面如何扩容Docker容量-VUM星球](https://www.vumstar.com/wp-content/uploads/2024/01/20240115165214313-截屏2024-01-15-16.51.45-1024x1005.png)
开始扩容系统盘
![图片[18]-双软路由或单iStoreOS里面如何扩容Docker容量-VUM星球](https://www.vumstar.com/wp-content/uploads/2024/01/20240115165539868-截屏2024-01-15-16.53.54-1024x1005.png)
![图片[19]-双软路由或单iStoreOS里面如何扩容Docker容量-VUM星球](https://www.vumstar.com/wp-content/uploads/2024/01/20240115165626593-截屏2024-01-15-16.54.09-1024x1005.png)
格式化完,系统分区已经扩容
![图片[20]-双软路由或单iStoreOS里面如何扩容Docker容量-VUM星球](https://www.vumstar.com/wp-content/uploads/2024/01/20240115165729958-截屏2024-01-15-16.54.48-1024x1005.png)
②对Docker进行扩容
![图片[21]-双软路由或单iStoreOS里面如何扩容Docker容量-VUM星球](https://www.vumstar.com/wp-content/uploads/2024/01/20240115170210895-截屏2024-01-15-16.59.15-1024x1005.png)
自定义路径:/overlay/upper/opt/
![图片[22]-双软路由或单iStoreOS里面如何扩容Docker容量-VUM星球](https://www.vumstar.com/wp-content/uploads/2024/01/20240115170220688-截屏2024-01-15-17.00.41-1024x1005.png)
![图片[23]-双软路由或单iStoreOS里面如何扩容Docker容量-VUM星球](https://www.vumstar.com/wp-content/uploads/2024/01/20240115170249788-截屏2024-01-15-17.02.26-1024x1005.png)
记得要点 保存并应用
③检测是否扩容成功
重启OpenWr系统,回到docker看看容量已经扩容成功
![图片[24]-双软路由或单iStoreOS里面如何扩容Docker容量-VUM星球](https://www.vumstar.com/wp-content/uploads/2024/01/20240115170737929-截屏2024-01-15-17.07.13-1024x1005.png)
© 版权声明
文章版权归作者所有,未经允许请勿转载。
THE END












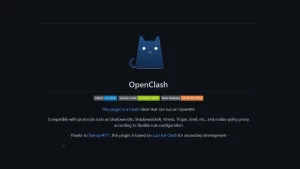
























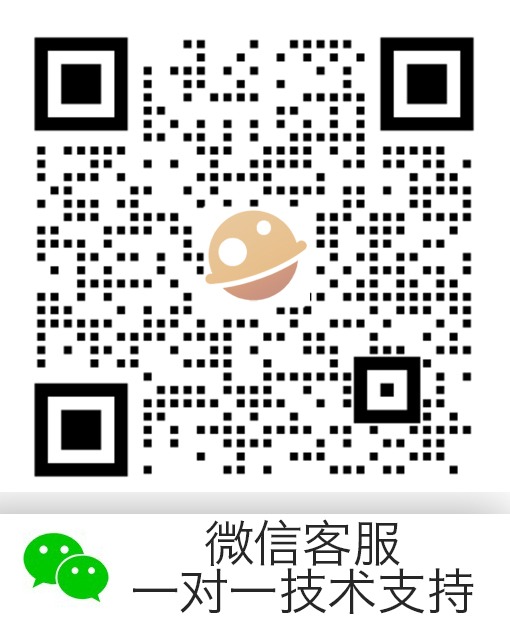




- 最新
- 最热
只看作者