![图片[1]-OpnWrt | 双软路由下,旁路由IStoreOS里面的Docker如何扩容。-VUM星球](https://www.vumstar.com/wp-content/uploads/2023/12/截屏2023-02-26-15.48.22-2048x1016-1-1024x508.png)
默认的容量很低。
一、首先编辑ESXI的关机IStoreOS,添加一个容量为10G的硬盘(容量根据自己需求扩充)
![图片[2]-OpnWrt | 双软路由下,旁路由IStoreOS里面的Docker如何扩容。-VUM星球](https://www.vumstar.com/wp-content/uploads/2023/12/截屏2023-02-26-15.50.07-1024x801.png)
二、进入到系统磁盘管理看下10G的新增加的容量
![图片[3]-OpnWrt | 双软路由下,旁路由IStoreOS里面的Docker如何扩容。-VUM星球](https://www.vumstar.com/wp-content/uploads/2023/12/截屏2023-02-26-15.52.07-2048x867-2-1024x434.png)
大家可以看到分区表为UNKNOWN就是还未分区未挂载的状态
进行格式化挂载分区
注意看目前新盘的目录为 /dev/sdb,登录IStoreOS的SSH输入命令
mkfs.ext4 /dev/sdb![图片[4]-OpnWrt | 双软路由下,旁路由IStoreOS里面的Docker如何扩容。-VUM星球](https://www.vumstar.com/wp-content/uploads/2023/12/截屏2023-02-26-15.54.06-1024x697.png)
现在回到磁盘管理看下,分区表已经变成loop了
![图片[5]-OpnWrt | 双软路由下,旁路由IStoreOS里面的Docker如何扩容。-VUM星球](https://www.vumstar.com/wp-content/uploads/2023/12/截屏2023-02-26-15.54.51-2048x1110-1-1024x555.png)
三、接着重新启动系统,然后检测一下
![图片[6]-OpnWrt | 双软路由下,旁路由IStoreOS里面的Docker如何扩容。-VUM星球](https://www.vumstar.com/wp-content/uploads/2023/12/截屏2023-02-26-15.56.55-2048x1009-1-1024x505.png)
![图片[7]-OpnWrt | 双软路由下,旁路由IStoreOS里面的Docker如何扩容。-VUM星球](https://www.vumstar.com/wp-content/uploads/2023/12/截屏2023-02-26-15.57.30-2048x797-1-1024x399.png)
看到这样的信息说明已经格式化完成,并且已经挂载了,现在命令检测下是否挂载上
四、然后进行挂载
![图片[8]-OpnWrt | 双软路由下,旁路由IStoreOS里面的Docker如何扩容。-VUM星球](https://www.vumstar.com/wp-content/uploads/2023/12/截屏2023-02-26-15.58.23-2048x883-1-1024x442.png)
![图片[9]-OpnWrt | 双软路由下,旁路由IStoreOS里面的Docker如何扩容。-VUM星球](https://www.vumstar.com/wp-content/uploads/2023/12/截屏2023-02-26-15.59.10-2048x973-1-1024x487.png)
选择自定义选项,然后输入以下路径
/overlay/upper/opt/![图片[10]-OpnWrt | 双软路由下,旁路由IStoreOS里面的Docker如何扩容。-VUM星球](https://www.vumstar.com/wp-content/uploads/2023/12/截屏2023-02-26-16.00.25-1024x393.png)
五、再从起一次IStoreOS,回到docker看看容量是否增加,可以看到已经增加成功
![图片[11]-OpnWrt | 双软路由下,旁路由IStoreOS里面的Docker如何扩容。-VUM星球](https://www.vumstar.com/wp-content/uploads/2023/12/截屏2023-02-26-16.02.10-2048x907-1-1024x454.png)
© 版权声明
文章版权归作者所有,未经允许请勿转载。
THE END











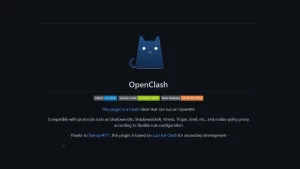


























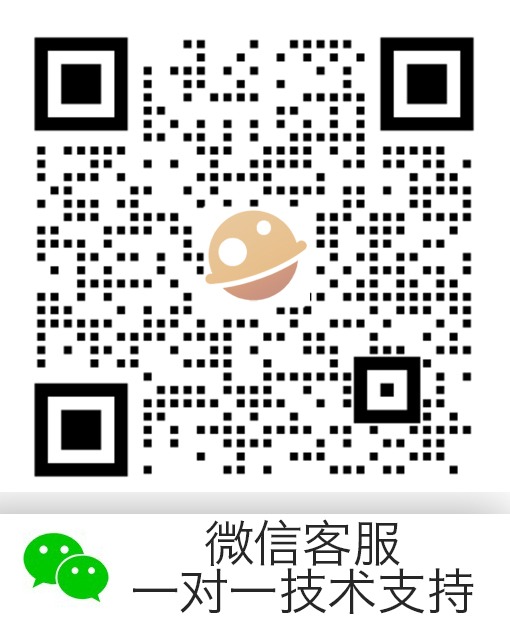




- 最新
- 最热
只看作者